Step 1: Check QuickBooks Data
In your QuickBooks account, under "Products and Services", ensure that your inventory items are all set up correctly. Then, ensure that the Quantity column reflects how much actual stock you have on hand.
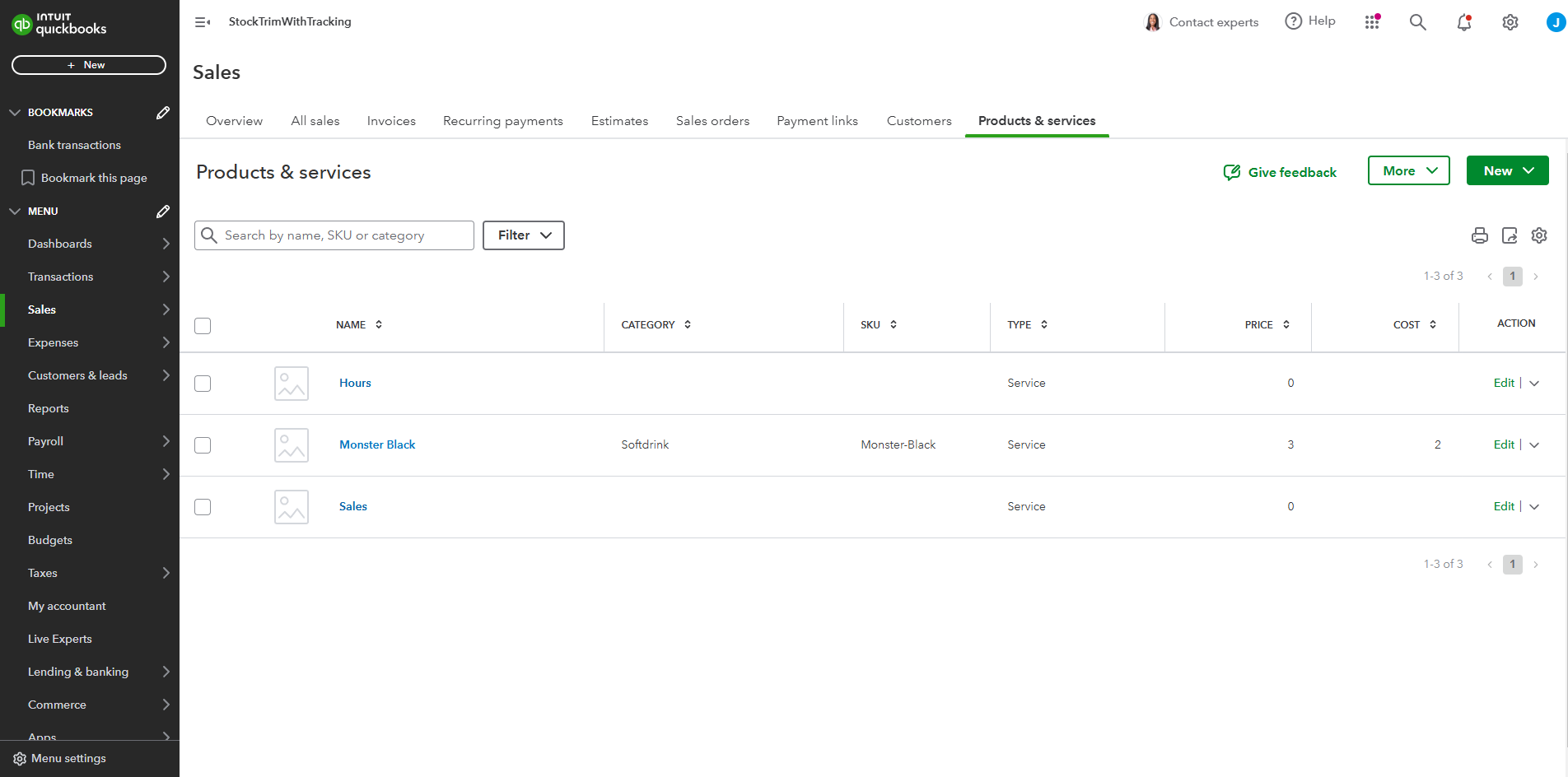
Also make sure that all your sales orders are recorded as invoices in QuickBooks.
Step 2: Load data into StockTrim
In StockTrim, under "Load Data", select "Connect to QuickBooks". If this is the first time you are connecting to QuickBooks, ensure all the boxes on the left hand side are selected.
You will need to load from QuickBooks like this every time you wish to sync your data with QuickBooks.
For subsequent uploads, you will only need to select "Products", "Sales Orders", and "Purchase Orders" every time. Only select "Suppliers" if you have changed your suppliers in QuickBooks and want to update StockTrim (this won't need to be done regularly)
"Load Sales Orders" only imports your most recent sales orders from QuickBooks, since the last update, not all your history.
The "Refresh" options on the right will delete all the data points and re-import all items from QuickBooks from scratch. This will only need to be done if you have made historical adjustments in QuickBooks, or fixed some errors in old data, and want the new data to be re-imported into StockTrim.
You will need to load from QuickBooks like this every time you wish to sync your data with QuickBooks.
For subsequent uploads, you will only need to select "Products", "Sales Orders", and "Purchase Orders" every time. Only select "Suppliers" if you have changed your suppliers in QuickBooks and want to update StockTrim (this won't need to be done regularly)
"Load Sales Orders" only imports your most recent sales orders from QuickBooks, since the last update, not all your history.
The "Refresh" options on the right will delete all the data points and re-import all items from QuickBooks from scratch. This will only need to be done if you have made historical adjustments in QuickBooks, or fixed some errors in old data, and want the new data to be re-imported into StockTrim.
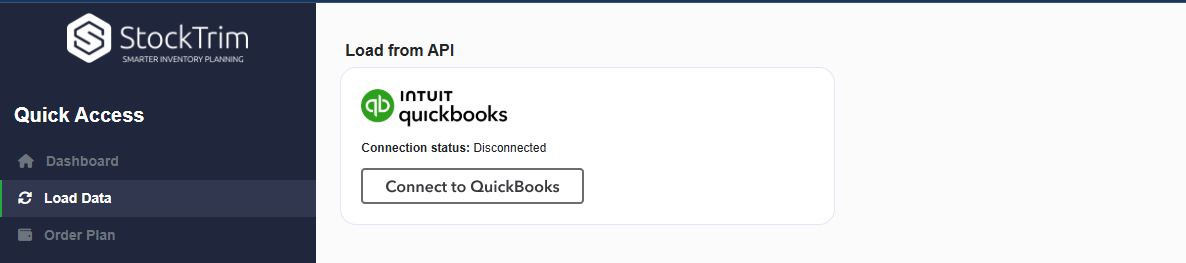
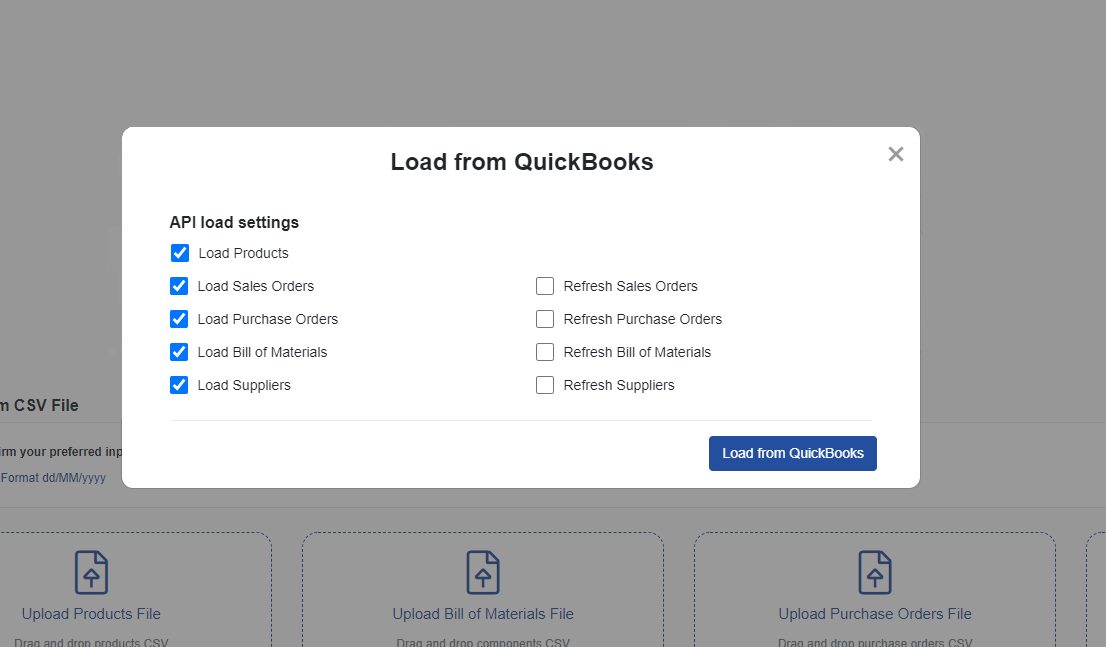
Then select the organization in QuickBooks you want to connect to (this should be your live account, NOT the Sandbox account), and select "Next" then "Connect".
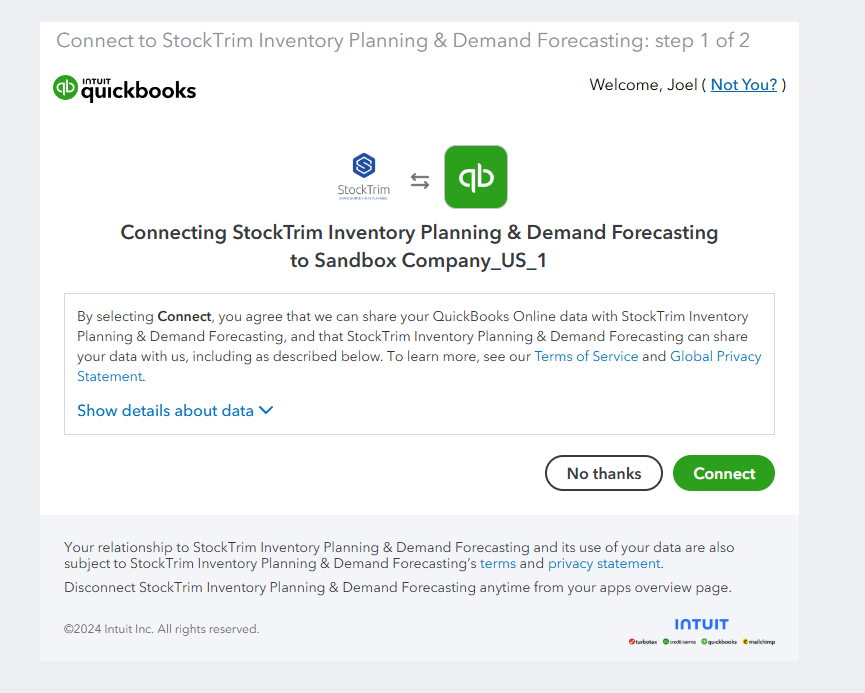
Step 3: Inventory status and order plans
On the dashboard you will see how many products you are overstocked or understocked with, as well as the related costs. Click, 'See my plan' to see the optimal reorder points and suggested order quantities to save you these costs.
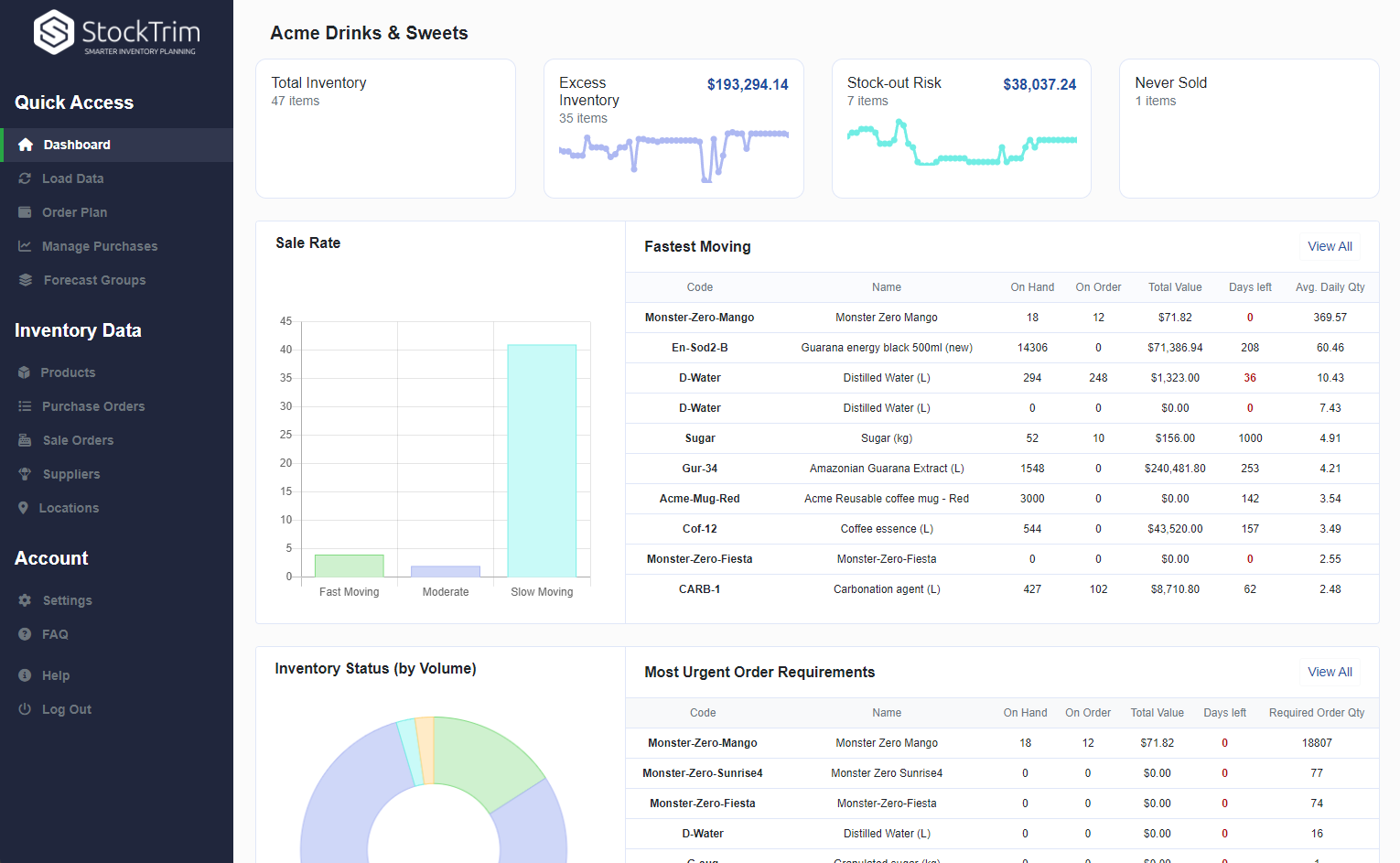
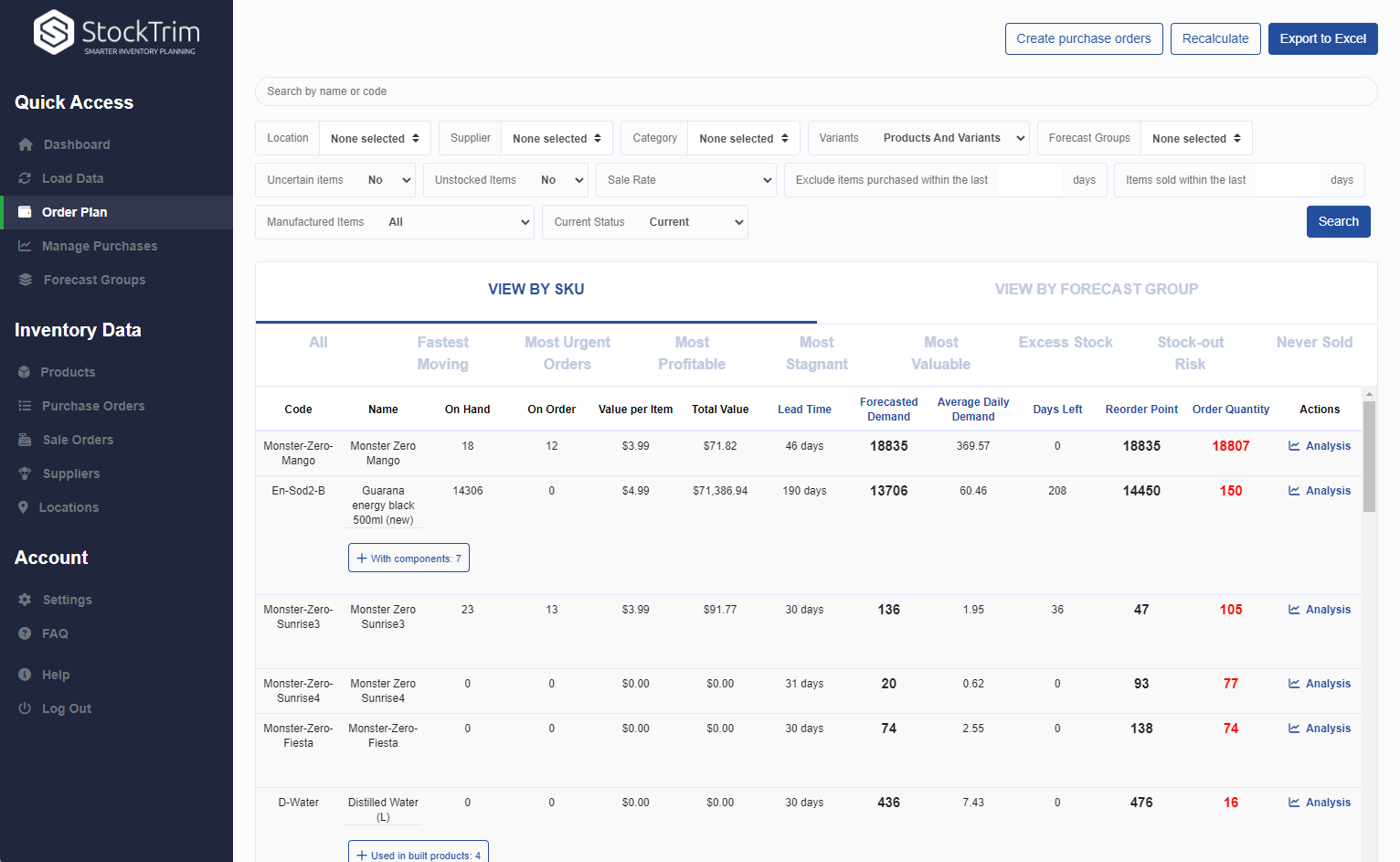
Step 4: Demand Analysis
On each product, you can select the 'i' icon to bring up the demand analysis. See your trends, and see how the forecasts are calculated so you can oversee the results to have confidence they're correct.
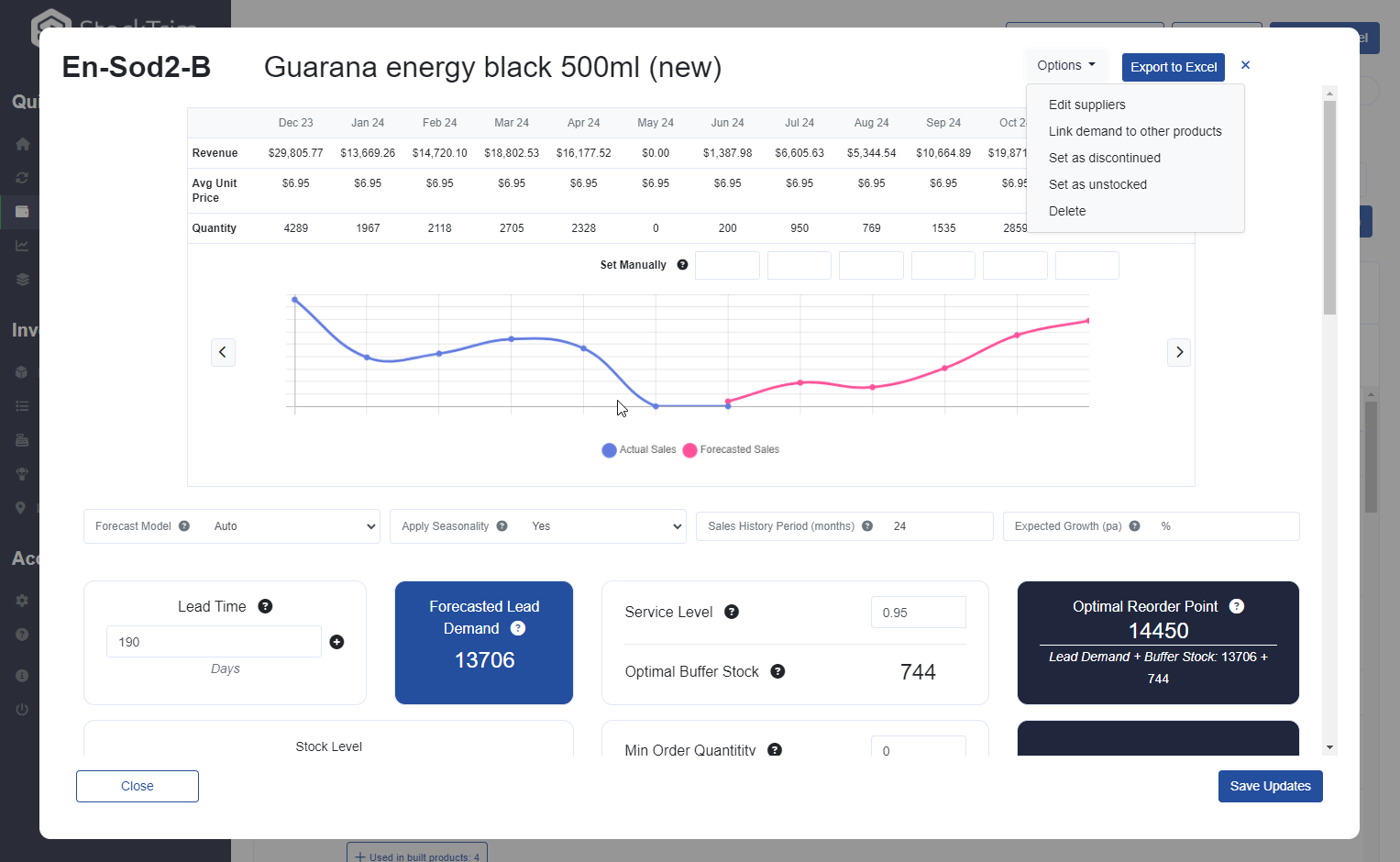
Step 5: Global Settings
Click the settings wheel to set the lead time and service level. Make sure that the lead time is set so that you have enough stock to cover the time between when you place the orders with your suppliers and when they arrive. Review and confirm all the other settings - see FAQ if you have any questions about how these are applied.
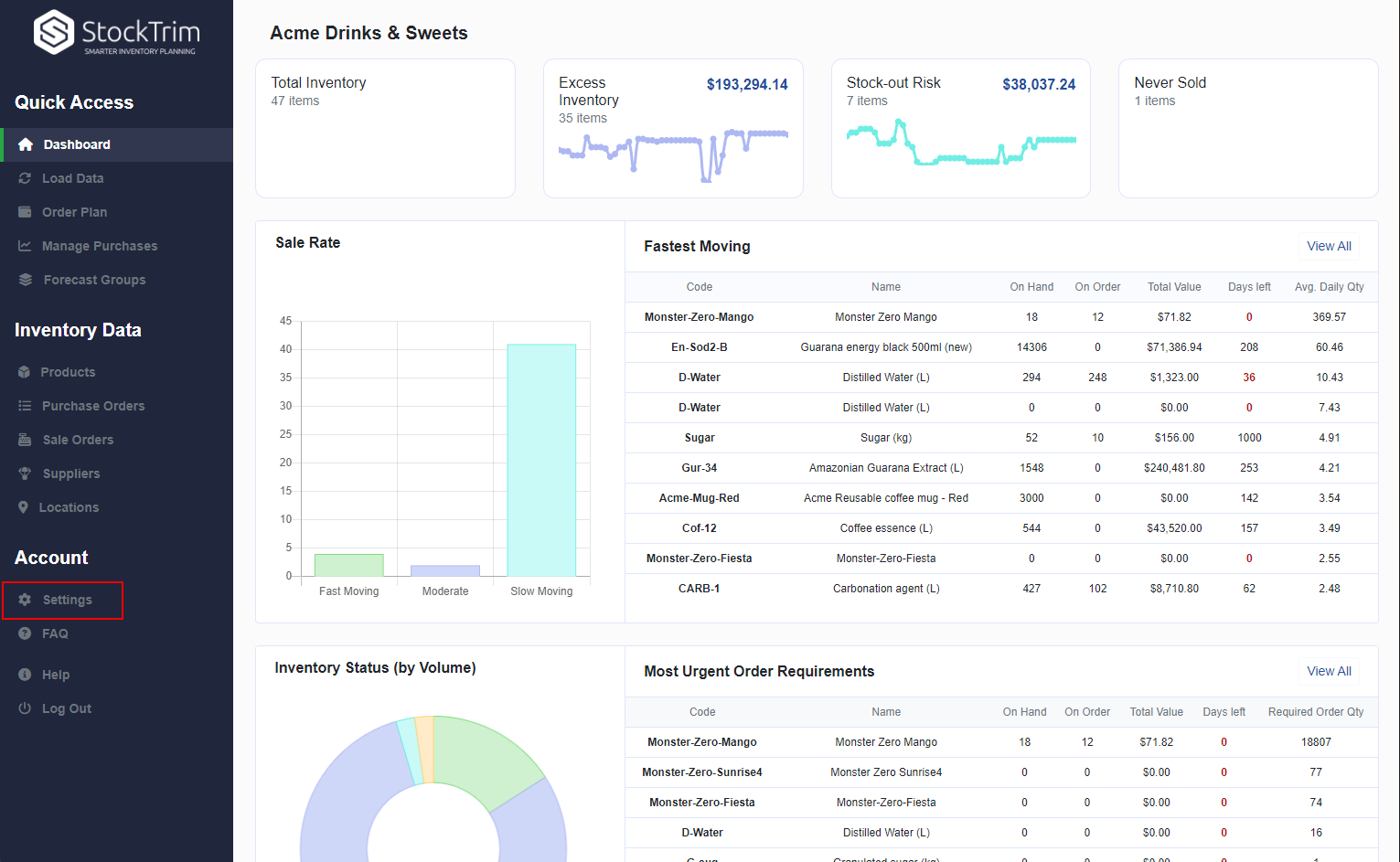
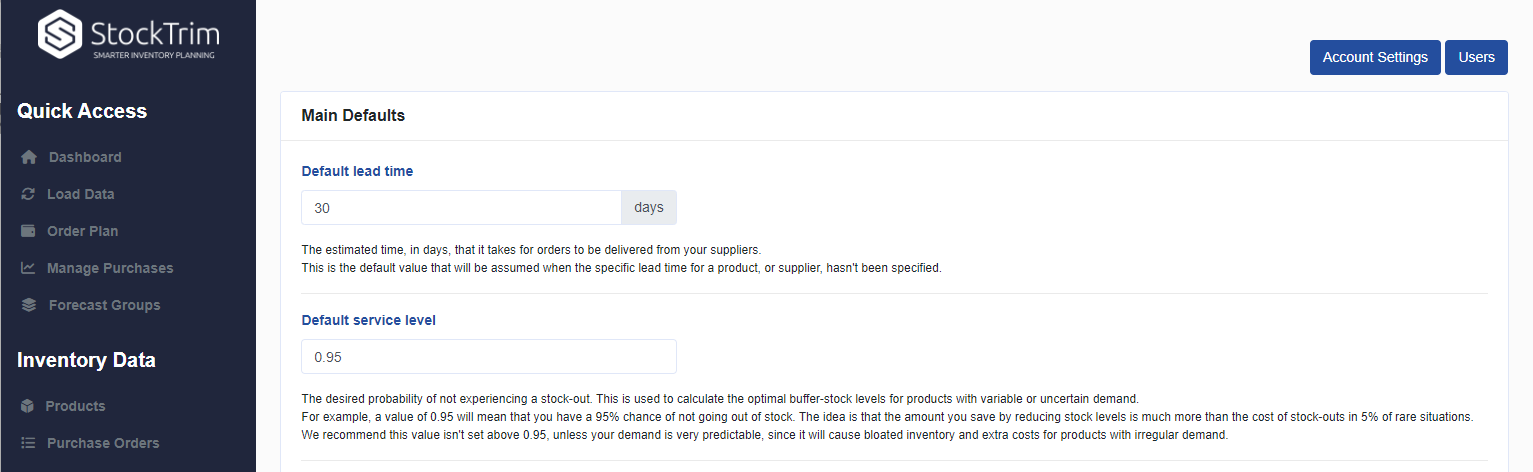
Step 6: Create your purchase orders
On the order plan, you can see items that you are understocked with. Select create purchase orders to ensure that you order these ASAP to reduce the chance you will go out of stock. Items that are sufficiently stocked don't need to be ordered now, so you can save capital by holding off placing orders until they're needed.
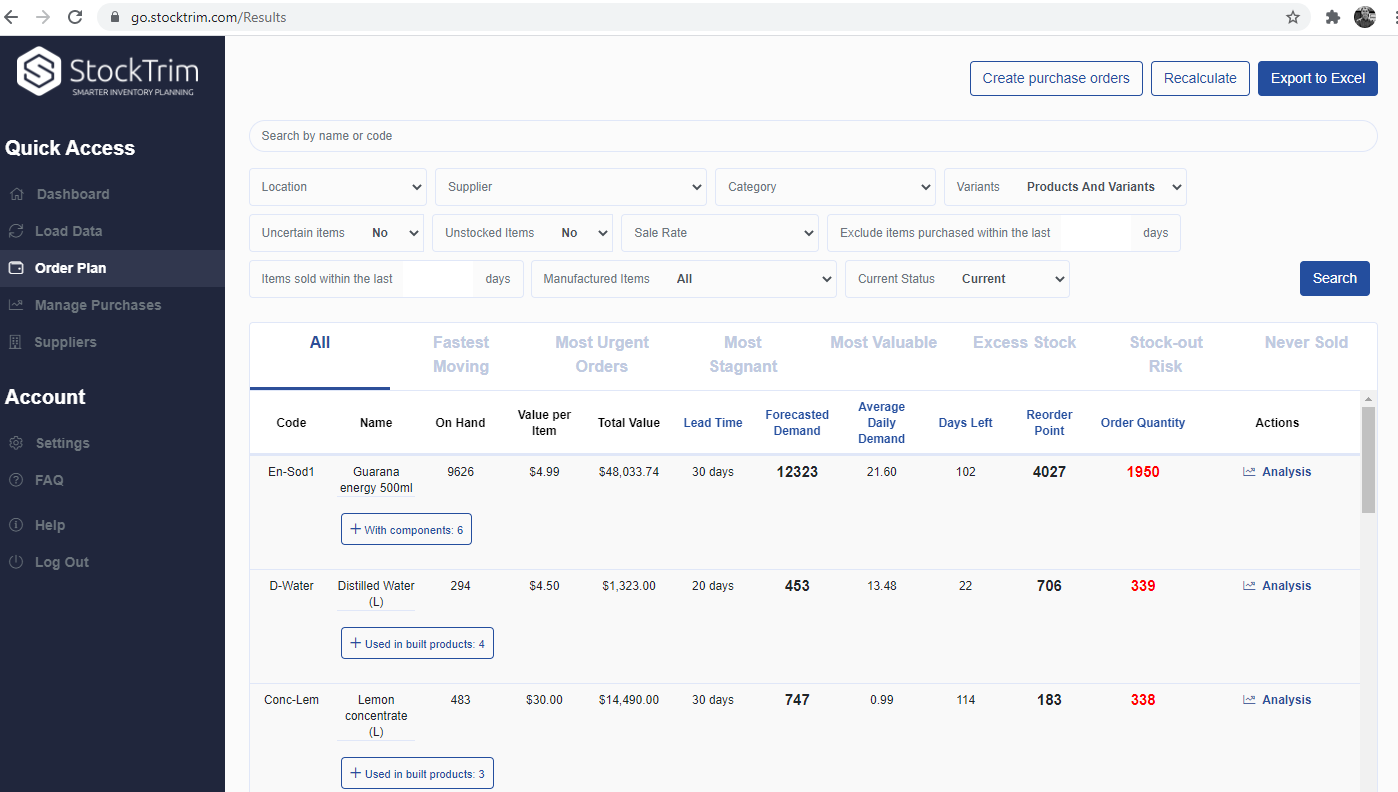
Then, once you have reviewed the draft purchase orders, and approved them, you can then send them to QuickBooks to action from there. See the links for the blog article and explainer video on-screen.
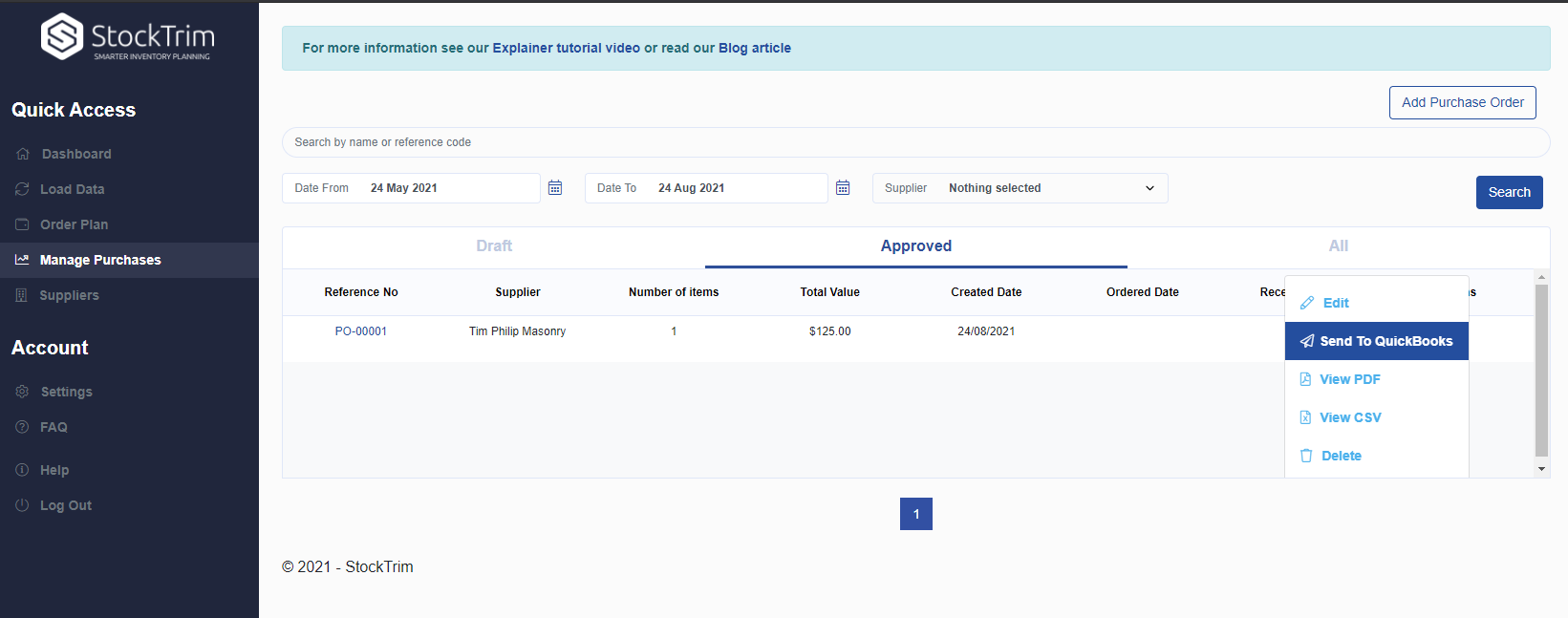
QuickBooks FAQ's
When and how does data sync occur?
Data sync can be done whenever you like. It doesn't happen automatically, but generally just go to the load data screen and press "Load From QuickBooks" with the default options. This should be done only as often as you place your supplier orders, and should be done first (before ordering) so that the order plan is as accurate as possible.
Data sync can be done whenever you like. It doesn't happen automatically, but generally just go to the load data screen and press "Load From QuickBooks" with the default options. This should be done only as often as you place your supplier orders, and should be done first (before ordering) so that the order plan is as accurate as possible.
How are subscriptions and payments managed?
Your billing will be managed within StockTrim (won't appear in your QuickBooks account). Once your free trial period is over, the app will popup the plan select screen for you to enter your credit card details and create your payment plan.
Your billing will be managed within StockTrim (won't appear in your QuickBooks account). Once your free trial period is over, the app will popup the plan select screen for you to enter your credit card details and create your payment plan.
How can I reconcile sales data synced between QuickBooks and StockTrim?
StockTrim only reads your sales data from QuickBooks. So to check sales data, open up the Analysis of a product on the Order plan in StockTrim, then scroll down to the sales history table to see all sales orders transactions.
StockTrim only reads your sales data from QuickBooks. So to check sales data, open up the Analysis of a product on the Order plan in StockTrim, then scroll down to the sales history table to see all sales orders transactions.
What if my monthly sales totals for a product in StockTrim don't match what is in QuickBooks?
Compare the individual sales transactions. Bring up the analysis of the product, from the order plan, check the sales history, compare that with your invoices in QuickBooks to see which individual sales transactions are different. One common reason is because StockTrim considers unfulfilled sales orders, since that is indicative of actual demand that is relevant for forecasting, even if you have not fulfilled this yet.
Compare the individual sales transactions. Bring up the analysis of the product, from the order plan, check the sales history, compare that with your invoices in QuickBooks to see which individual sales transactions are different. One common reason is because StockTrim considers unfulfilled sales orders, since that is indicative of actual demand that is relevant for forecasting, even if you have not fulfilled this yet.
Where do the Stock on Hand and Stock on Order amounts come from?
Stock on Hand comes from the Inventory quantity in QuickBooks. The On Order amounts come from your purchase orders in QuickBooks without a delivery date, or with the delivery date in the future.
Stock on Hand comes from the Inventory quantity in QuickBooks. The On Order amounts come from your purchase orders in QuickBooks without a delivery date, or with the delivery date in the future.
What if a supplier purchase order is late, the delivery date in the past, but it hasn't been received, does this still say as on-order in StockTrim?
No. Ideally you should only set the Delivery Date in QuickBooks once the order has actually arrived, so that it is accurate. For un-received purchase orders, use the Expected Arrival Date in QuickBooks instead.
No. Ideally you should only set the Delivery Date in QuickBooks once the order has actually arrived, so that it is accurate. For un-received purchase orders, use the Expected Arrival Date in QuickBooks instead.
How do I manage my payments for my purchase orders?
This should be managed in QuickBooks.
This should be managed in QuickBooks.
Should I receive my purchase orders in QuickBooks or StockTrim?
In QuickBooks. You should create your purchase orders initially in StockTrim, based on the suggestions on the order plan and your capacity requirements. Then, once they are approved in StockTrim you can send them to QuickBooks. From there, they disappear from StockTrim and should be managed from then on in QuickBooks, so that your payments and inventory levels update in QuickBooks when they are adjusted or received in QuickBooks.
In QuickBooks. You should create your purchase orders initially in StockTrim, based on the suggestions on the order plan and your capacity requirements. Then, once they are approved in StockTrim you can send them to QuickBooks. From there, they disappear from StockTrim and should be managed from then on in QuickBooks, so that your payments and inventory levels update in QuickBooks when they are adjusted or received in QuickBooks.
General FAQ's and Knowledge base
To see frequently asked questions and lots of useful help material please check out our
knowledge base
Api Instructions and Documentation
Send Support Request